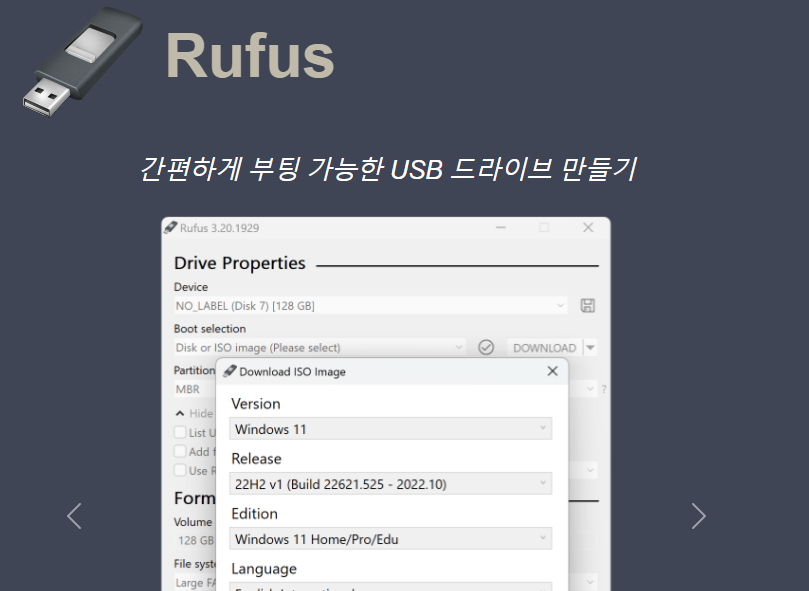#1 리눅스 설치 준비물
1) 리눅스 Ubuntu 20.04 이미지 (iso 파일)
2) 이미지를 담을 USB
3) Rufus 다운로드(부팅 가능한 우분투 USB를 만들어 주는 프로그램)
📌 Apple 정품 2022 아이패드 프로 12.9 6세대 M2칩 최저가 구입하기
이 포스팅은 쿠팡 파트너스 활동의 일환으로, 이에 따른 일정액의 수수료를 제공 받습니다."
https://link.coupang.com/a/3Fig7
Apple 정품 2022 아이패드 프로 12.9 6세대 M2칩
COUPANG
www.coupang.com
** Ubuntu 20.04 이미지 내려받기
- 데스크탑용/서버용 중에 어떤 것을 받을지 선택한다.
- 리눅스를 처음 사용해보는 사용자라면 데스크탑 추천
- 리눅스 CLI를 다룰 줄 알고 서버 기능이 필요한 사용자라면 서버용 추천
(서버용은 GUI를 기본적으로 제공하지 않는다.)
- GUI란 Graphical User Interface로 일반적인 Windows와 같이 그래픽으로 구성된 사용자 환경을 의미한다.
📌 위의 화면을 누르면 다운로드 페이지로 이동합니다.
** Rufus 다운로드 및 Rufus로 부팅 가능한 Ubuntu USB 만들기
- Rufus에 대한 사용 방법 및 다운로드는 Rufus 홈페이지에 자세히 설명되어져 있으므로 생략
📌 Rufus 홈페이지로 이동하기 / 위의 이미지를 누르면 홈페이지로 이동합니다.
#2 본격적인 Ubuntu 20.04 설치
설치를 진행 할 PC, 서버 등에 USB를 삽입하고 리부팅을 한다.
리부팅 후에는 부팅 과정에서 USB 이미지를 먼저 인식해야 하므로 부팅 메뉴에서 부팅할 디스크를 USB로 선택하거나 부팅 순서의 최우선 순위를 USB로 설정하여 부팅한다.
부팅 순서를 변경할 경우 Ubuntu 설치가 완료되면 다시 기존 설정으로 원복을 진행한다!!
그렇지 않으면 사용하다 무의식적으로 USB를(아무거나) 꽂은 상태에서 리부팅을 했을 때, 정상적인 부팅이 되지 않는다.
(당연한거지만,,, 초보자들을 위해서 글을 남긴다.)
이 때는 꽂혀 있는 USB를 제거하면 당연히 ssd, hdd 등에 설치된 운영체제로 부팅이 진행된다....
USB로 부팅이 되면 아래와 같이 Ubuntu의 설치 화면이 시작된다.
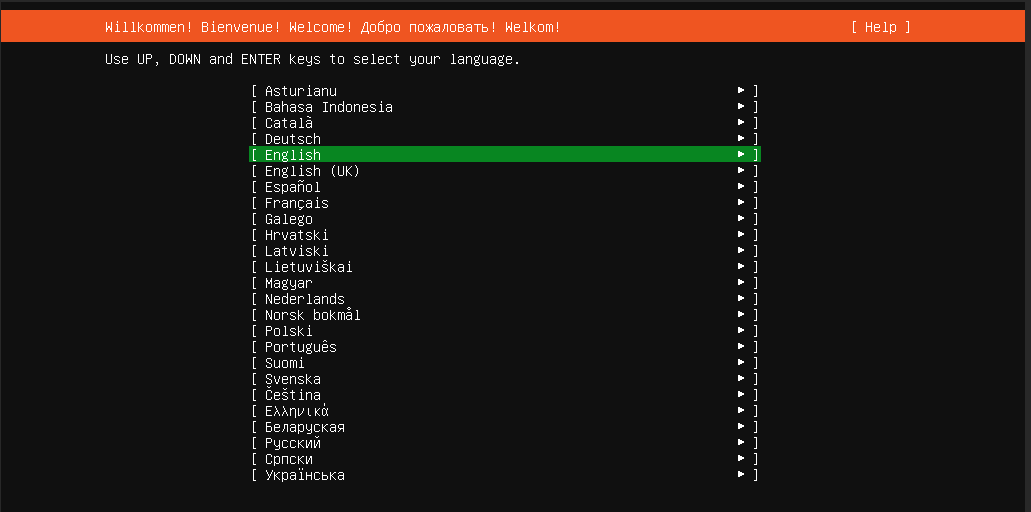
📌 설치하고자 하는 언어를 지정한다. 크게 어려운 선택 화면은 없다...

📌 OS에 사용 할 키보드 타입을 선택한다.



📌 IP 버전 및 DHCP/Static IP를 설정한다.
=> IP버전을 일반적으로 IPv4 일 것이고, 공유기나 스위치 등의 DHCP server pool에서 IP를 받아오는 경우는
Automatic, 지정된 IP를 사용해야 하는 경우는 Manual 이다.

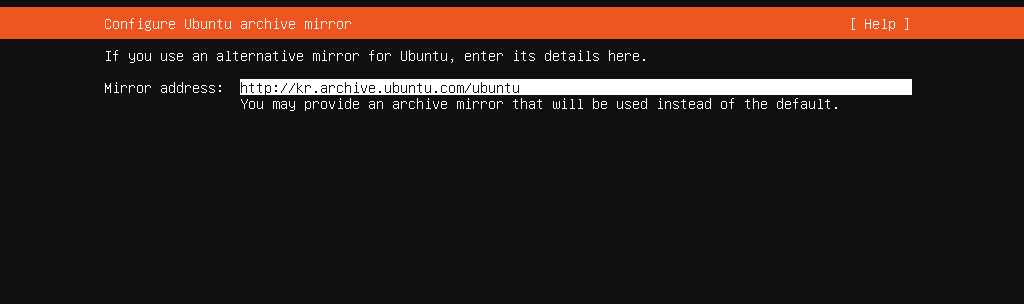
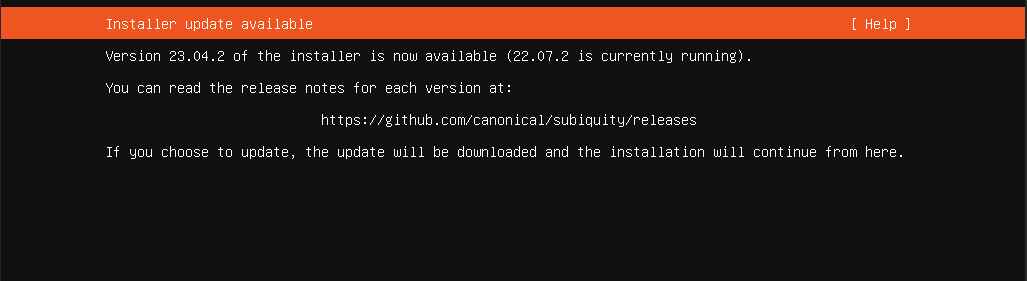
📌 Proxy / Archive / Installer update는 기본 설정으로 유지.
다음으로 스토리지 설정이 진행되는데 OS가 설치될 디스크와 LVM 설정을 진행하게 된다.
아래의 스토리지 설정 옵션에서 "Set up this disk as an LVM group"의 설정 여부에 따라서 File system이 다르게 설정된다.
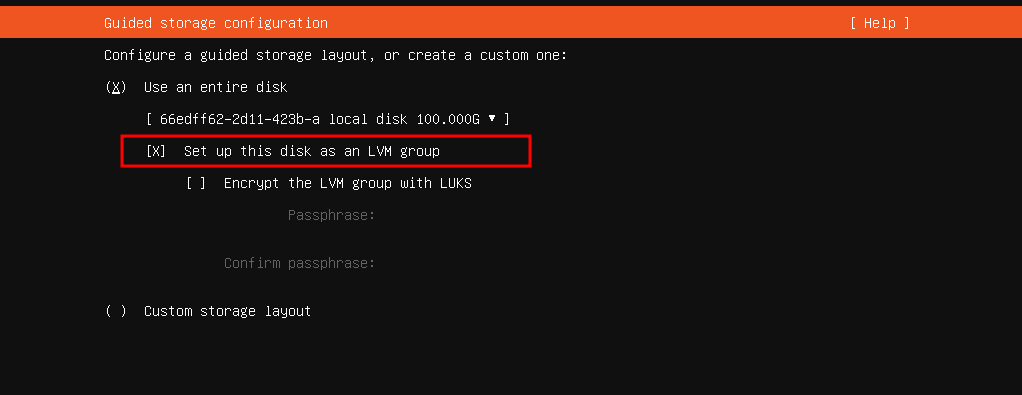
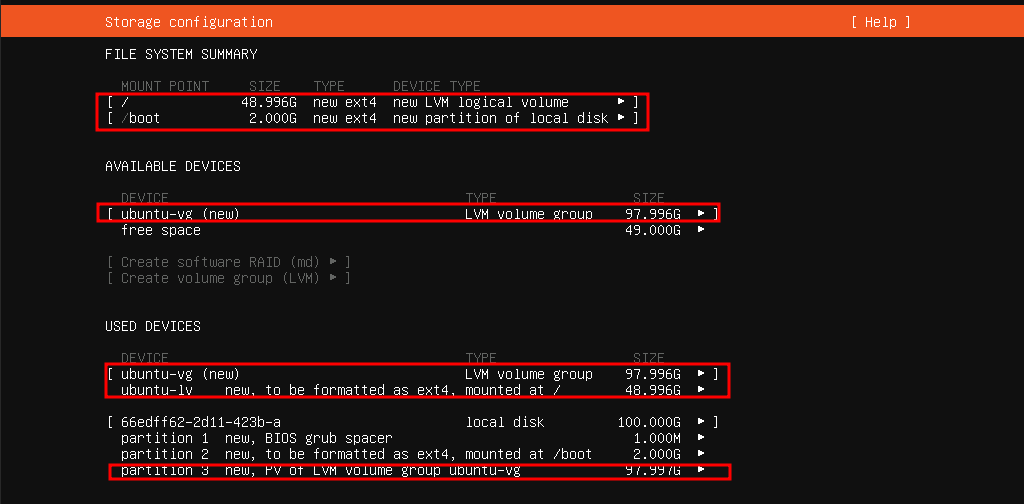
📌 "Set up this disk as an LVM group"을 체크하면 File system에 LVM이 자동적으로 설정된다.
LVM이란 Logical Volume Manager로 리눅스 저장 공간을 효율적으로 관리하기 위한 커널 기능이다.
LVM을 사용하지 않을 경우 Physical volume으로 하드디스크가 파티셔닝 됨으로 저장 공간의 크기가 고정되어서 유연한 사용이 불가능하다.
이를 논리적인 볼륨으로 생성하여 사용자가 유연하게 용량을 조절할 수 있도록 하는것이 LVM 이다.

📌 "Set up this disk as an LVM group"을 해제하면 File system에 LVM 설정은 추가되지 않는다.
LVM 사용 여부를 선택하고 다음으로 넘어가면 계정 설정을 진행하게 된다.
유저 이름과 서버 이름 그리고 패스워드를 설정한다.
Server's name은 말 그대로 서버 이름이며, username은 서버에서 사용할 계정 이름이다.
그렇다면 Your name은 사용자 이름으로 설정하지 않아도 된다.
아래와 같이 설치를 진행하고 설치가 완료된 후 확인해보겠다.
Your name : tester, Your server's name : test_server, Username : tester01으로 설정 후 설치를 진행.
Ubuntu는 리모트로 SSH 접속을 자주 사용하므로 Install OpenSSH server 옵션은 체크를 한다.


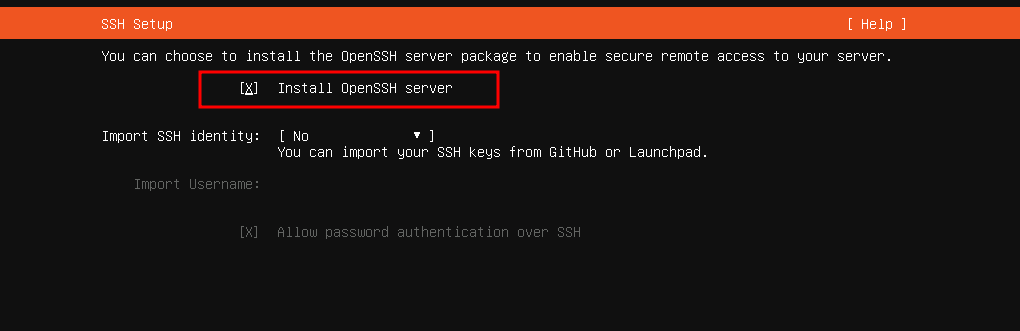
Third-party 설정과 Server snaps는 기본 설정으로 적용하고 done을 진행함.
설치를 원하는 설정이 있을 경우 체크해준다.
필자는 따로 없으므로 그냥 done...


Installing 단계에서 기다리면 Install complete!으로 완료가 된다.
Reboot을 하고 정상적으로 부팅이 진행되는지 확인하자.
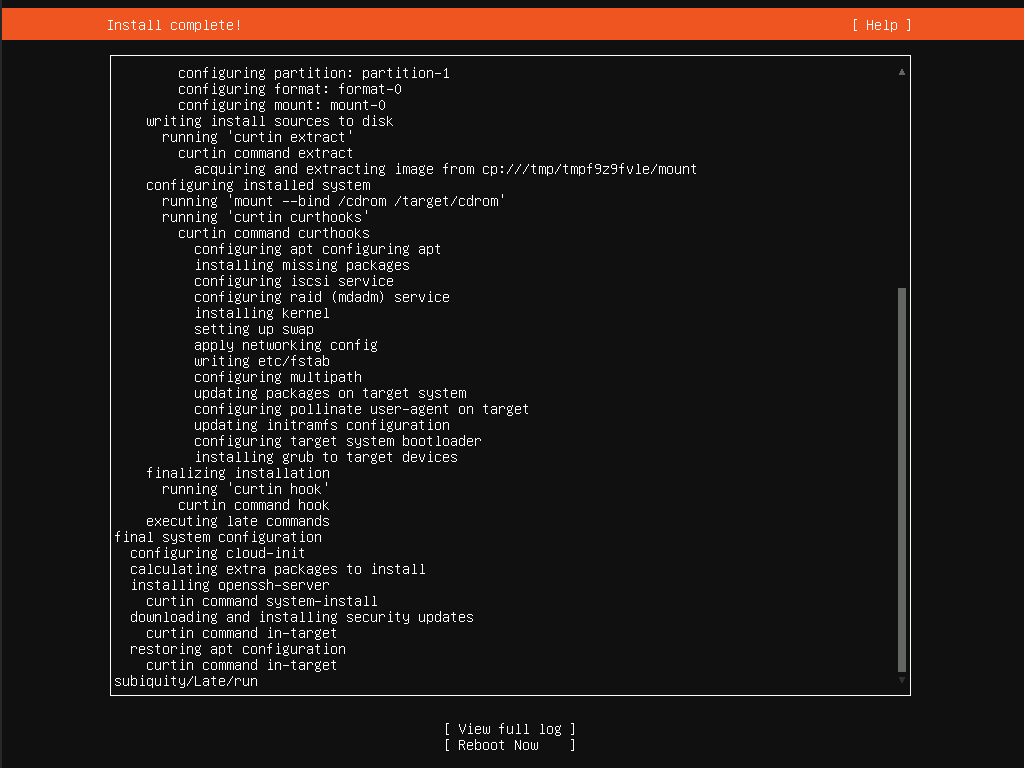
부팅이 완료될 때, 설정한 정보들을 확인해본다.
서버 이름은 testserver, 로그인 계정의 이름은 tester01 로 확인이 된다.
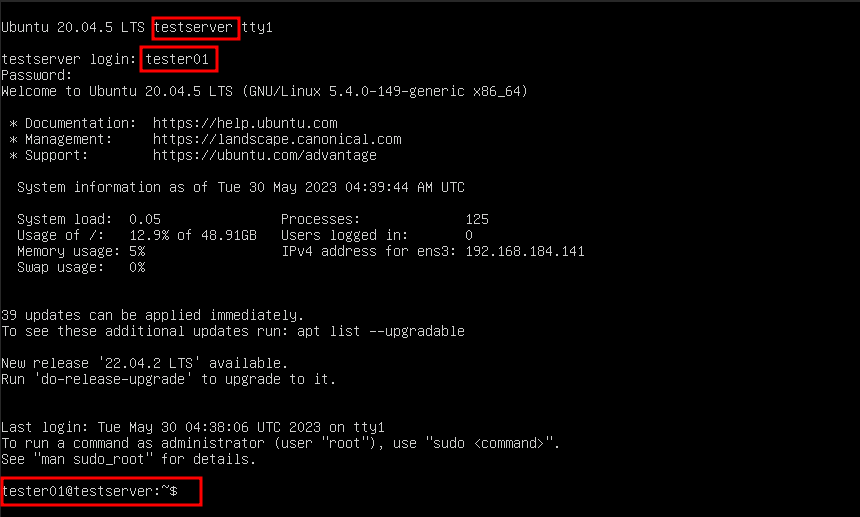

여기까지!!
Ubuntu 20.04 설치과정을 정리해보았다.