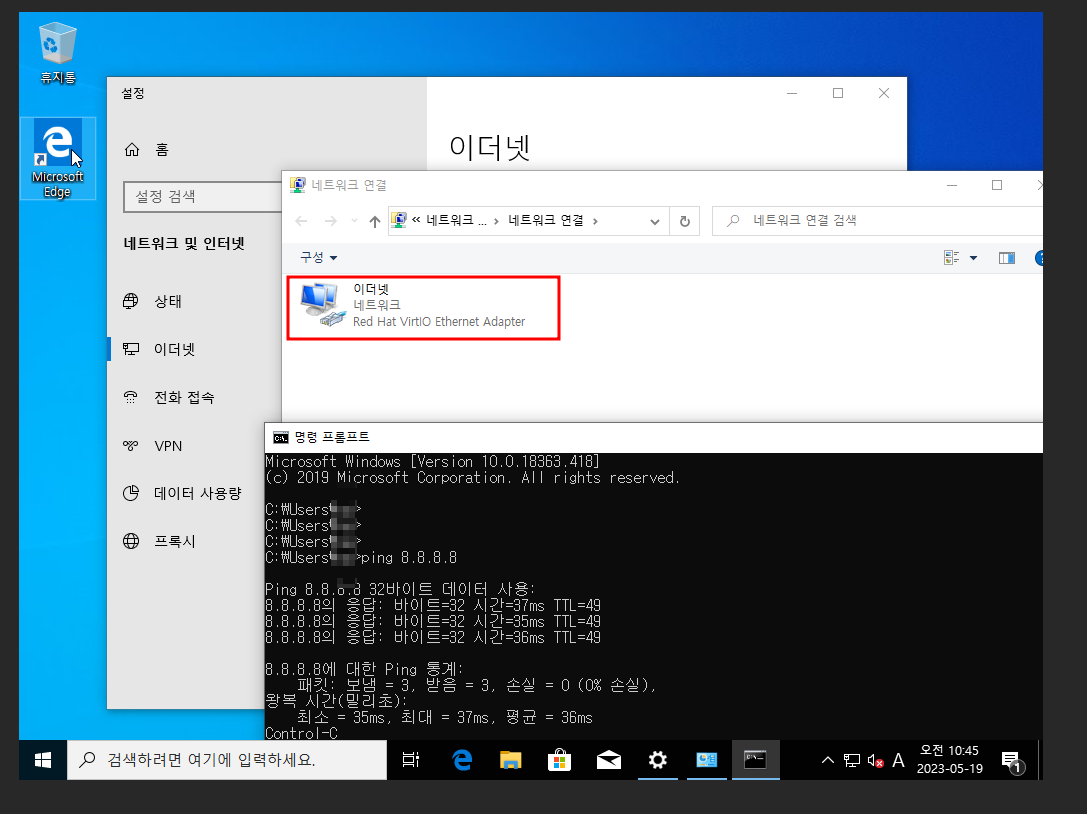#1 KVM에서 사용 가능한 윈도우 ISO를 만들기 위한 준비물 챙기기
1) 윈도우 이미지 (iso 파일)
2) virtio 드라이버 (iso 파일)
3) ImgBurn - ISO 파일 합치기 툴
** virtio 안정화 버전 중 최신 버전 내려받기
https://fedorapeople.org/groups/virt/virtio-win/direct-downloads/stable-virtio/virtio-win.iso
** Windows 10 내려받기
https://www.microsoft.com/ko-kr/software-download/windows10
** ImgBurn 내려받기
https://www.imgburn.com/index.php?act=download
📌 Apple 정품 2022 아이패드 프로 12.9 6세대 M2칩 최저가 구입하기
이 포스팅은 쿠팡 파트너스 활동의 일환으로, 이에 따른 일정액의 수수료를 제공 받습니다."
https://link.coupang.com/a/3Fig7
Apple 정품 2022 아이패드 프로 12.9 6세대 M2칩
COUPANG
www.coupang.com
#2 준비한 Windows와 virtio ISO 파일의 압축을 풀고 합체!!
아래 그림과 같이 ISO 파일들을 알집 등을 이용하여 압축을 해제한다.
압축 프로그랩은 본인이 사용하기 편한 프로그램을 사용하면 된다.
압축 프로그램으로는 알집, 빵집, 7집, 반디집,, 등등
우리집??? ㅋㅋㅋㅋㅋ


Windows 10과 virtio ISO 파일의 압축을 풀면 아래와 같이 폴더가 생성되었을것이다.
그러면 다음 단계로!!!!
압축을 푼 윈도우 폴더 안에 virtio 폴더를 집어넣어준다.
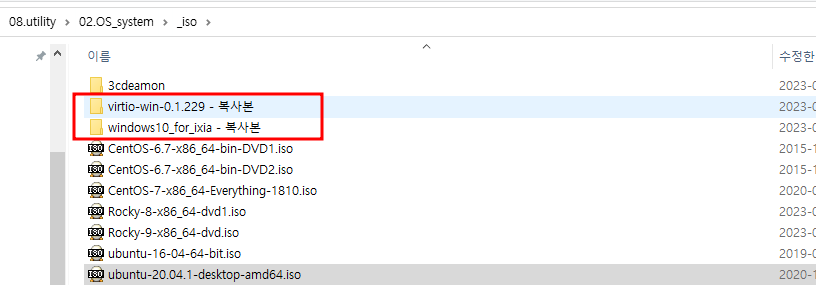
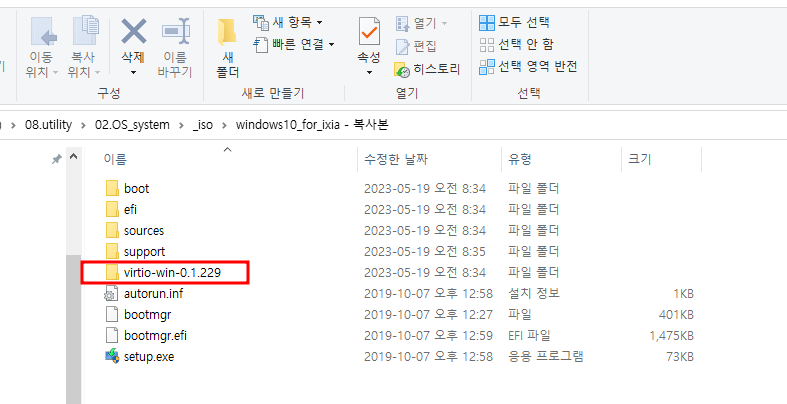
ImgBurn을 실행하면 아래와 같이 기본 화면이 제공된다.
여기에서 Create image file from files/folders를 선택한다.

그러면 아래 사진처럼 source를 선택하는 화면이 나온다.
폴더 모양의 아이콘을 클릭해서 윈도우와 virtio를 합친 폴더를 선택해준다.
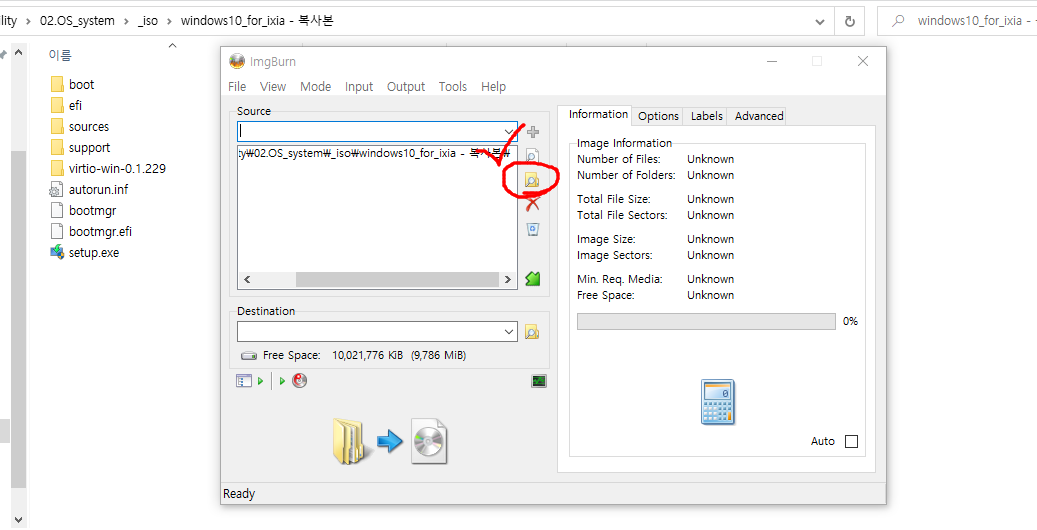
이제 오른쪽 화면의 메뉴에서 Options 와 Advanced의 설정을 아래와 같이 변경해준다.
Options 의 File System : UDF
Include Hidden Files 체크
Include System Files 체크

Advanced > Bootable Disc에서 Make Image Bootable 체크!
Boot Image에서 합쳐놓은 윈도우 폴더 안에 있는 etfsboot.com을 선택!!! 자세한 경로는 아래 사진을 참고한다.

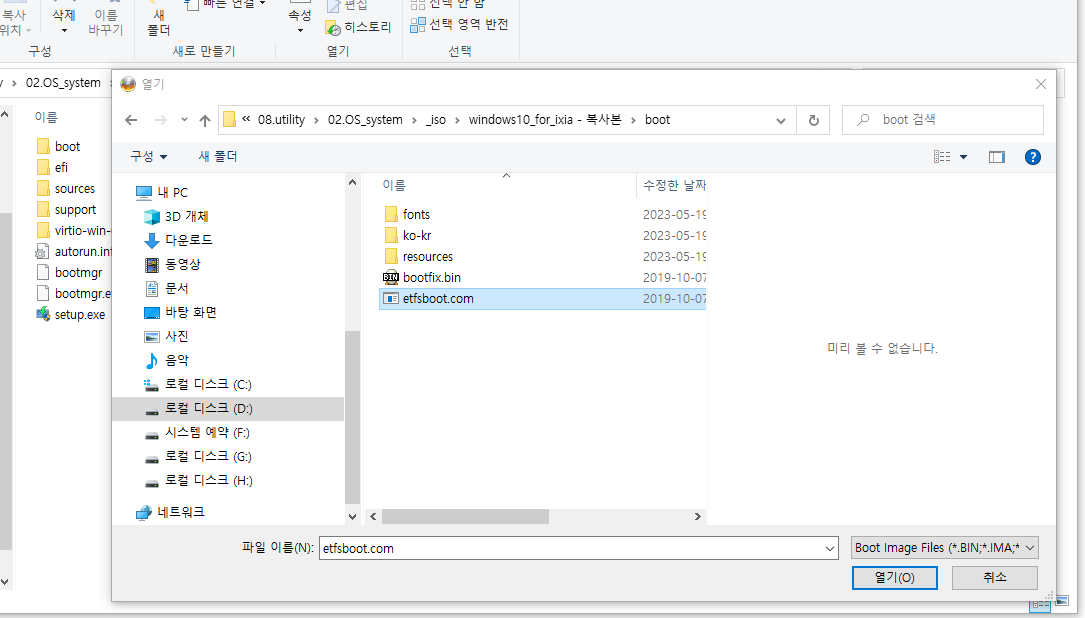
다음으로 아래 사진과 같이 이미지를 저장할 장소를 선택해주고 Build 를 누른다!!!

이미지를 생성하기 전에 몇 가지 질문이 나오는데, 크게 이상이 없다면 YeS!!!!!
그러면 아래 사진과 같이 이미지 생성이 진행된다.
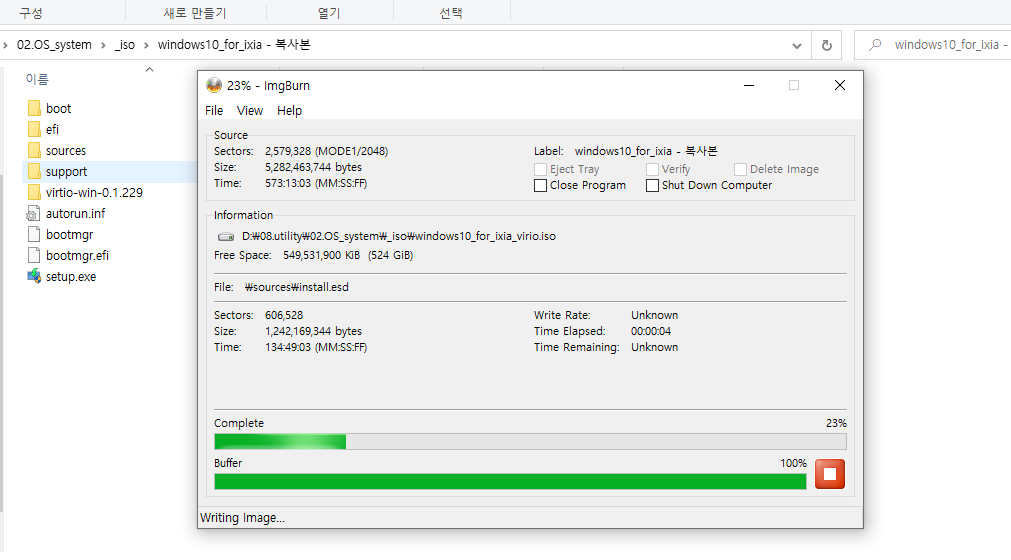
그러면 아래와 같이 virio 드라이버가 포함된 윈도우 이미지가 생성이 되었다.
이제 원하는 곳에 제작한 윈도우 이미지를 사용해보자!!!!
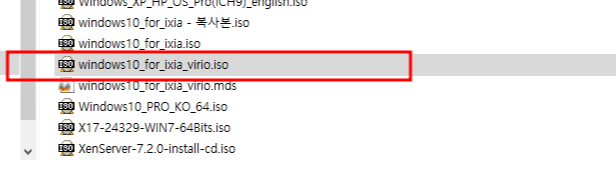
위와 같이 생성한 윈도우 이미지를 이용하여 설치를 진행하면 드라이버 로드를 직접 지정해줘야한다.
드라이버 설치는 아래의 경로와 같이 두번의 과정이 필요하다. (windows 10 기준)
드라이버는 설치를 진행하고 있는 가상화 환경에 따라서 달라질 수 있음.
1. Virtio-win-0.1.229 > NetKVM > w10 > amd64 (이더넷 어댑터)
2. Virtio-win-0.1.229 > amd64 > w10 (SCSI 컨트롤러 어댑터)
1. Virtio-win-0.1.229 > NetKVM > w10 > amd64
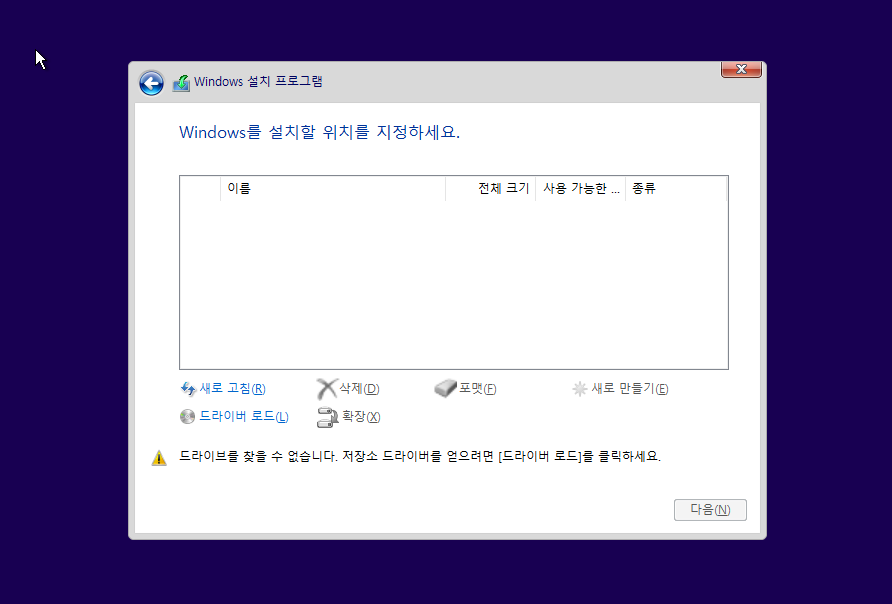



2. Virtio-win-0.1.229 > amd64 > w10


위와 같이 드라이버 지정 및 설치를 하고 나면 아래의 사진과 같이 설치를 진행할 수 있는 드라이브 선택 단계로 넘어간다.
이후의 과정은 일반적인 물리 서버 혹은 PC에서의 설치와 동일하므로 생략한다.
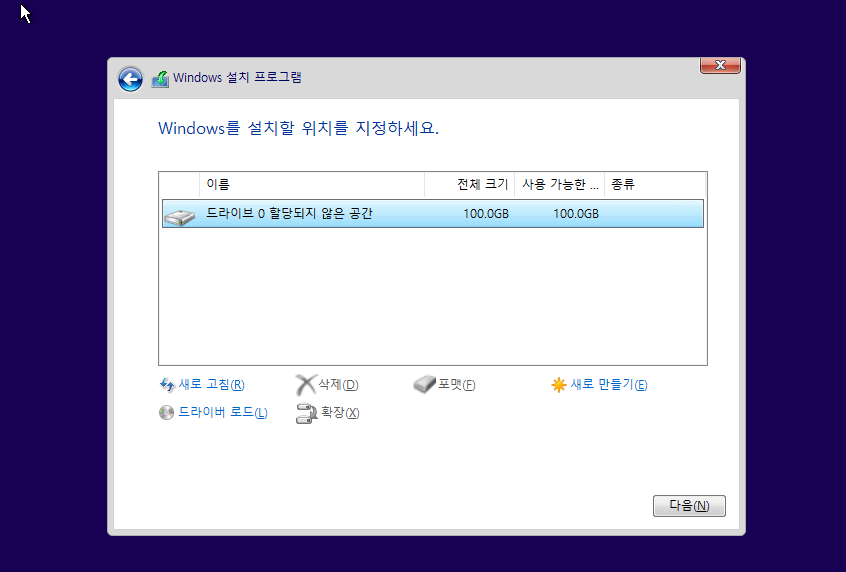
윈도우 설치가 완료된 후!!!
아래와 같이 이더넷 어댑터에 IP를 셋팅하고 외부로 ping을 확인해본다.
혹은 웹브라우져에서 인터넷 접속이 잘 되는지 확인한다.