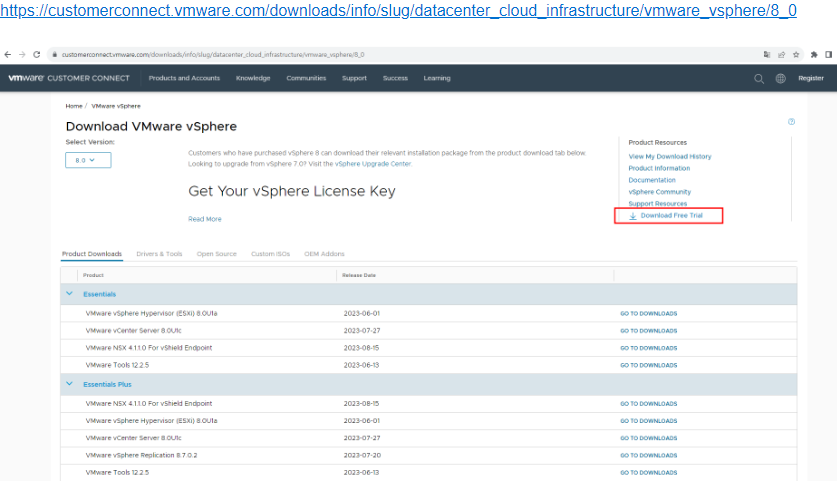#1 VMware vSphere Hypervisor 설치 준비물
1) VMware vSphere Hypervisor(ESXi) (iso 파일)
2) 이미지를 담을 USB
3) Rufus 다운로드(부팅 가능한 우분투 USB를 만들어 주는 프로그램)
📌 삼성전자 갤럭시 S23 Ultra 자급제 SM-S918NZKEKOO 최저가 구입하기
"이 포스팅은 쿠팡 파트너스 활동의 일환으로, 이에 따른 일정액의 수수료를 제공받습니다."
https://link.coupang.com/a/6VDsN
** VMware vSphere Hypervisor 이미지 내려받기
- 60일짜리 무료 평가판을 사용함
- 이미지 다운로드를 위해서는 VMware 계정 가입 후 로그인 상태에서 다운로드가 가능함
** Rufus 다운로드 및 Rufus로 부팅 가능한 Ubuntu USB 만들기
- Rufus에 대한 사용 방법 및 다운로드는 Rufus 홈페이지에 자세히 설명되어져 있으므로 생략
📌 Rufus 홈페이지로 이동하기 / 위의 이미지를 누르면 홈페이지로 이동합니다.
#2 본격적인 VMware vSphere 설치하기
VMware vSphere iso 파일로 부팅 USB를 사용하거나 서버에서 제공하는 virtual console / virtual media가 정상적으로 인식이 되면 아래와 같이 초기 화면이 등장한다.
설치를 진행할 것이므로 Enter

(F11) Accept and Continue로 설치 진행
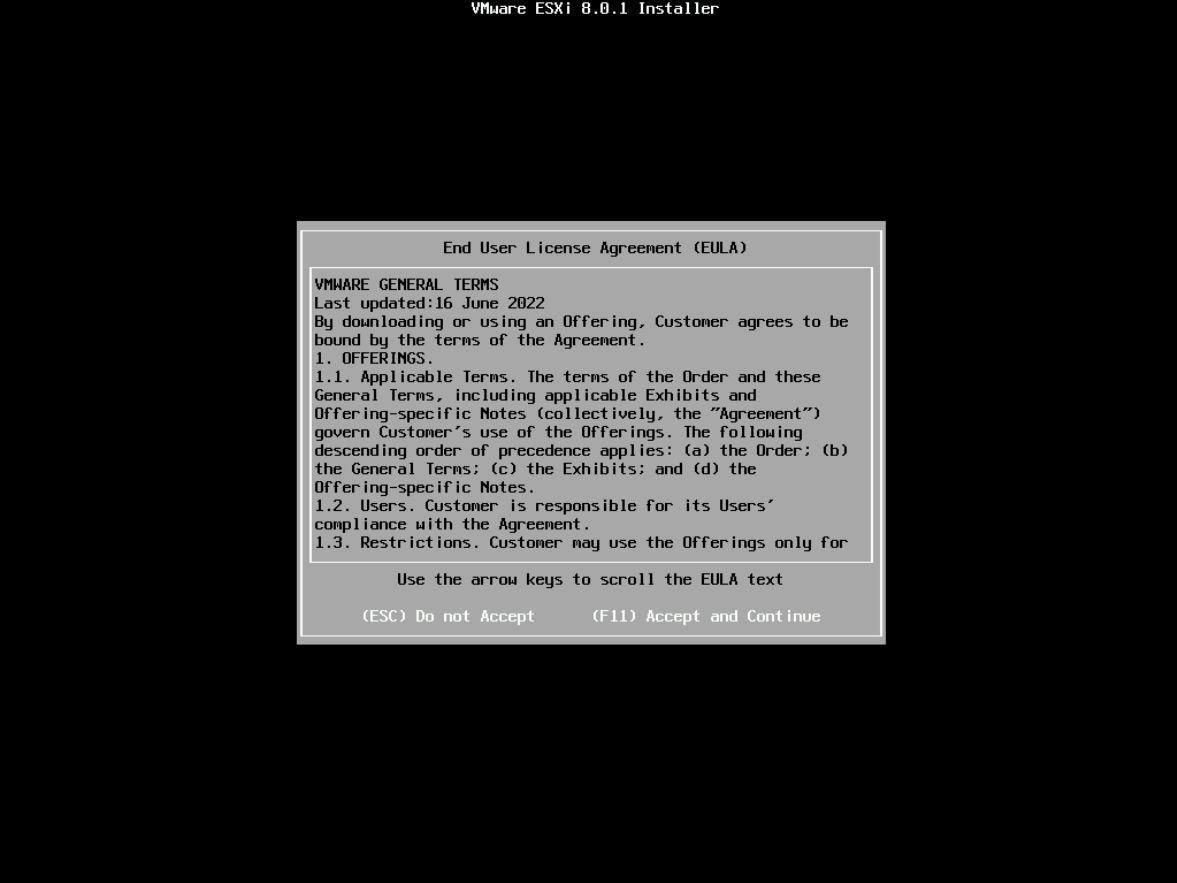
스토리지가 정상적으로 인식이 되었다면 아래와 같이 설치를 진행할 스토리지를 선택하는 메뉴가 나온다.
설치를 원하는 디스크를 선택하고 Enter
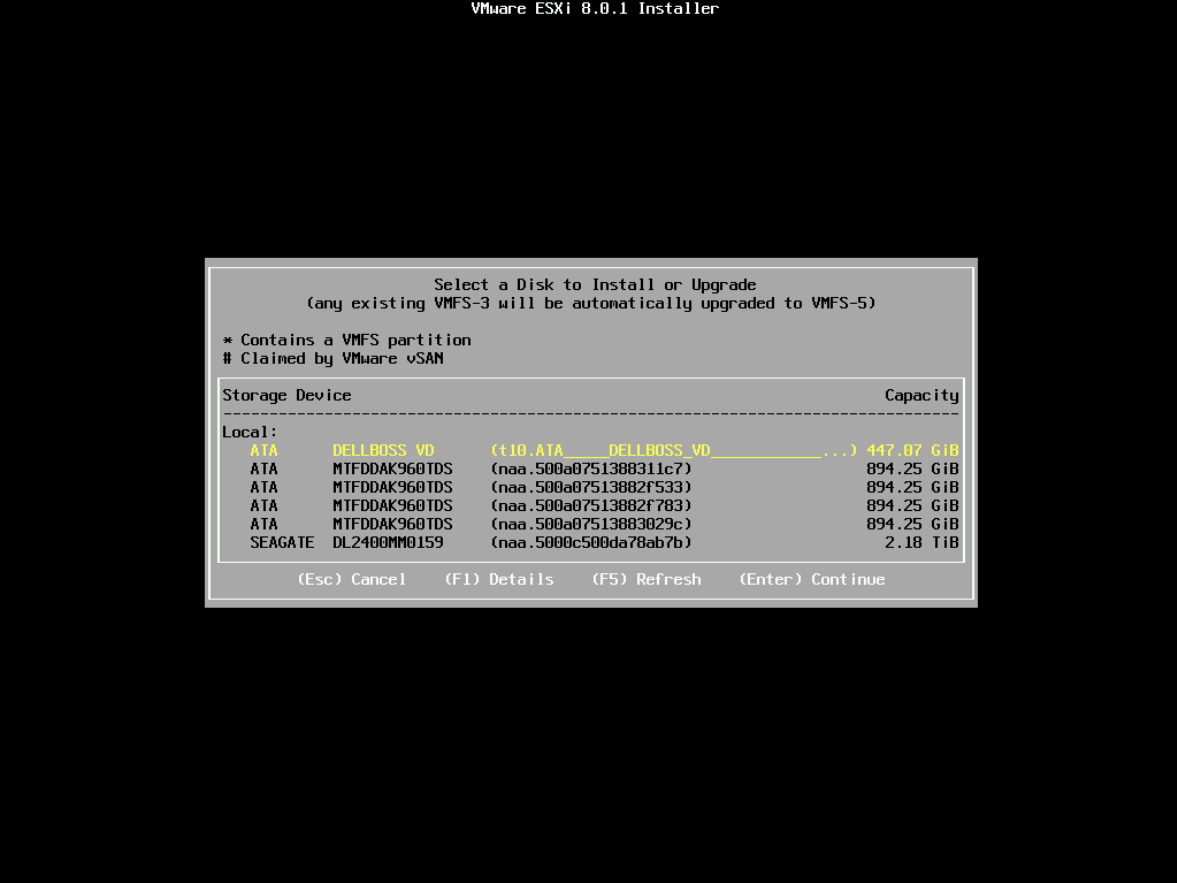
설치를 진행하면 디스크의 모든 데이터가 삭제된다.
(Enter) OK

설치 언어를 선택한다.

패스워드 규칙에 맞게 root password를 설정한다.
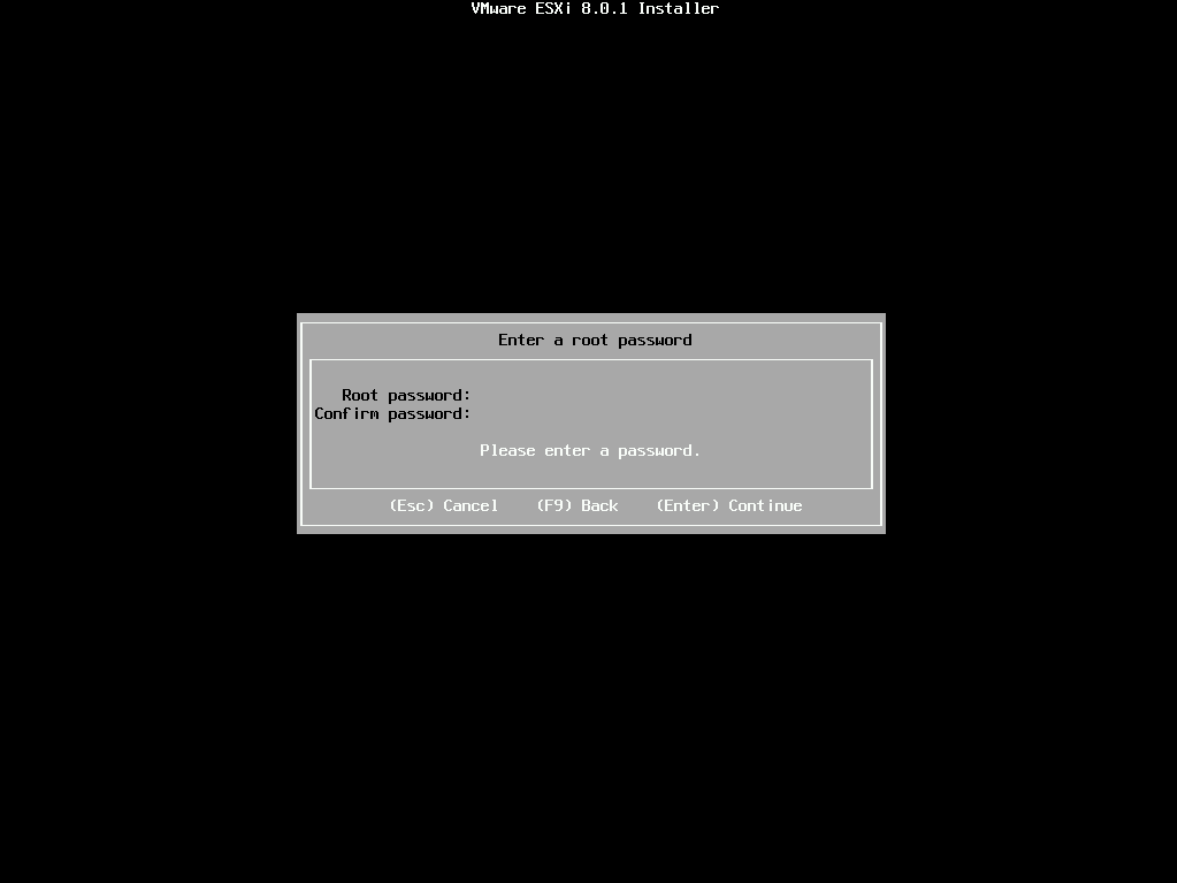
설치가 진행된다.

VMware vsphere ESXi 설치가 완료되었다.
(Enter) Reboot
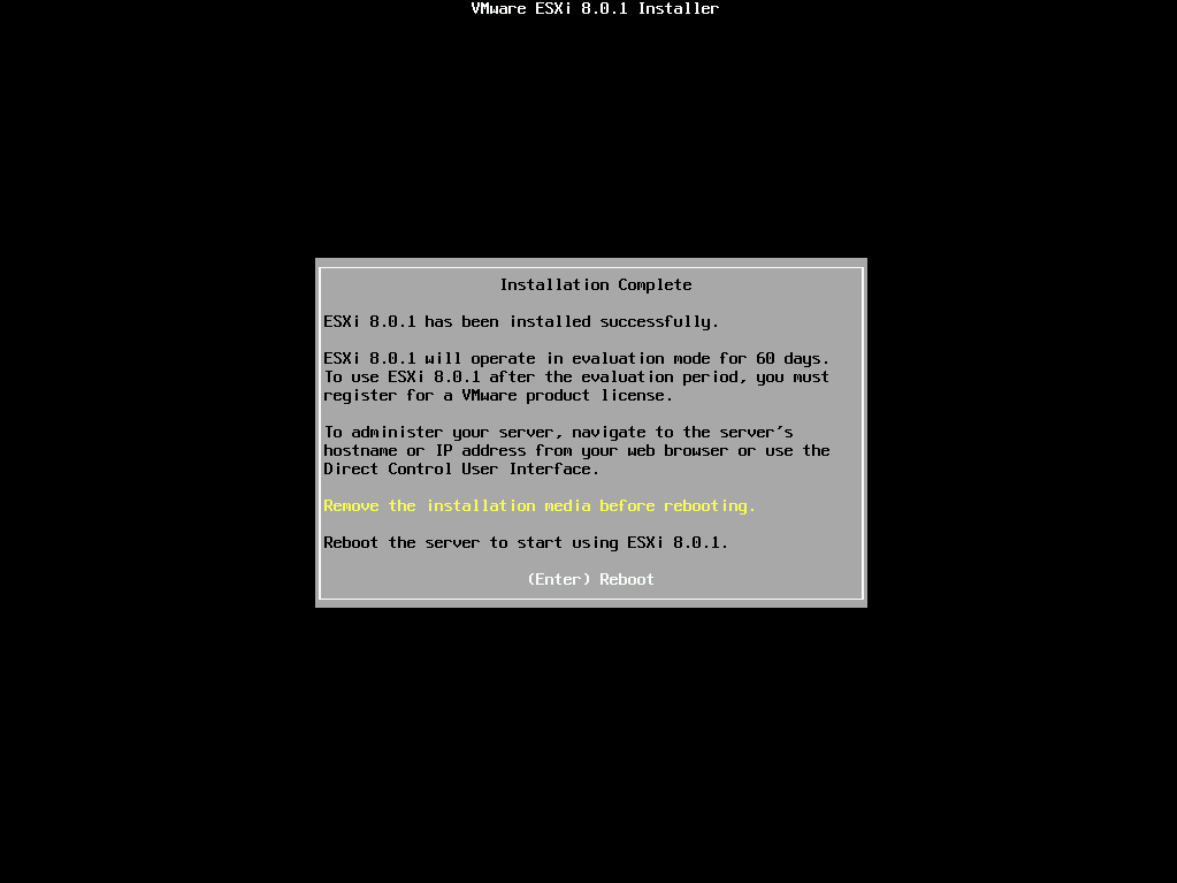
리부팅이 완료되면 아래와 같은 VMware ESXi 8.0.1의 초기 메뉴로 부팅이 된다.
이제 사용 환경에 맞게 IP 설정 등을 해주면 된다.
설정 방법은 다음 포스팅에서 진행

'Compute > VMware' 카테고리의 다른 글
| [VMware 시작하기 #4] VMware ESXi 8.0 설치 EFI 인식 안되는 현상 (0) | 2023.09.20 |
|---|---|
| [VMware 시작하기 #3] Dell PowerEdge R750에서 VMware ESXi 6.5 설치 후기 / 결론은 8.0 설치하자!! PERC H755 Front RAID Controller (0) | 2023.09.20 |
| [VMware 시작하기 #9] VMware PCI Pass-through 설정 (0) | 2023.09.20 |
| [VMware 시작하기 #10] VMware iSCSI 설정 (0) | 2023.09.20 |
| [VMware 시작하기 #2] VMware ESXi 8.0.1 환경 설정 및 접속 방법 / web 클라이언트 접속하기 (0) | 2023.08.19 |