이전 포스팅들에서는 VMware ESXi 를 설치해 보았다.
이번 포스팅에서는 VMware vCenter를 설치하는 방법을 정리한다.
** 이전 포스팅인 VMware 설치하기 / [VMware 시작하기 #1] VMware vSphere Hypervisor(ESXi) 설치하기
VMware vCenter 에서는 아래 그림과 같이 VMware ESXi가 설치된 Host들을 관리하고 컨트롤 할 수 있다.
VMware vCenter 에서는 VMware ESXi 의 기능을 대부분 지원하므로 개별 호스트에 접속하여 각각의 설정을 내리는 불편함을 덜 수 있다.

VMware vCenter Server 설치는 아래의 시스템 설치 요구사항을 충족하는 환경에서 진행해야 한다.
아래와 같이 지원하는 OS 버전과 최소 하드웨어 스펙을 만족하는 상태에서 설치를 진행해야 함.
필자는 Windows 2022 x64에서 설치를 진행했다.
VMware vCenter Server는 Trial 버전으로 60일간 사용을 해볼 수 있으니!!
라이센스가 없는 사람들은 아래 링크에서 트라이얼 버전을 다운로드 후 설치해보자
https://customerconnect.vmware.com/en/evalcenter?p=vsphere-eval-8

내려 받은 VMware vCenter 설치 파일은 아래와 같이 iso 형태로 제공이 된다.
(VMware-VCSA-all-8.0.1-21860503.iso)
설치 iso 파일을 알집 등을 이용하여 마운트하면 아래와 같이 설치 파일을 확인할 수 있다.
UI에서 설치를 할 것이기에 vcsa-ui-installer 폴더로 이동을 한다.

vcsa-ui-installer > win32 > installer를 실행한다.

VMware vCenter Server Installer가 실행되면 아래와 같이 여러 옵션을 선택할 수 있다.
설치를 할 것이기에 Install 을 선택한다.

vCenter Server 가 설치될 호스트를 지정해준다.
지정한 호스트에 vCenter가 VM 형태로 설치가 진행된다.
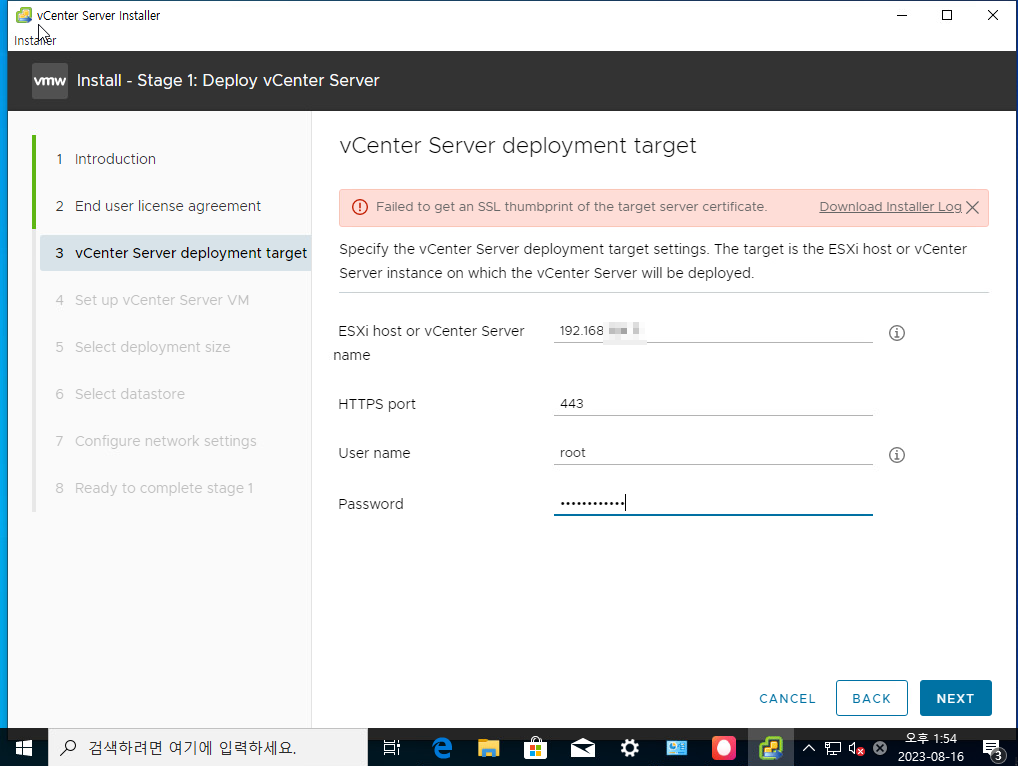
vCenter 의 이름 / root password 등의 설정 정보를 입력한다.
그리고 거의 Next 정도의 설치 과정을 진행하면 설치가 완료된다.
중간의 설치 과정에서의 옵션 설명은 생략한다.
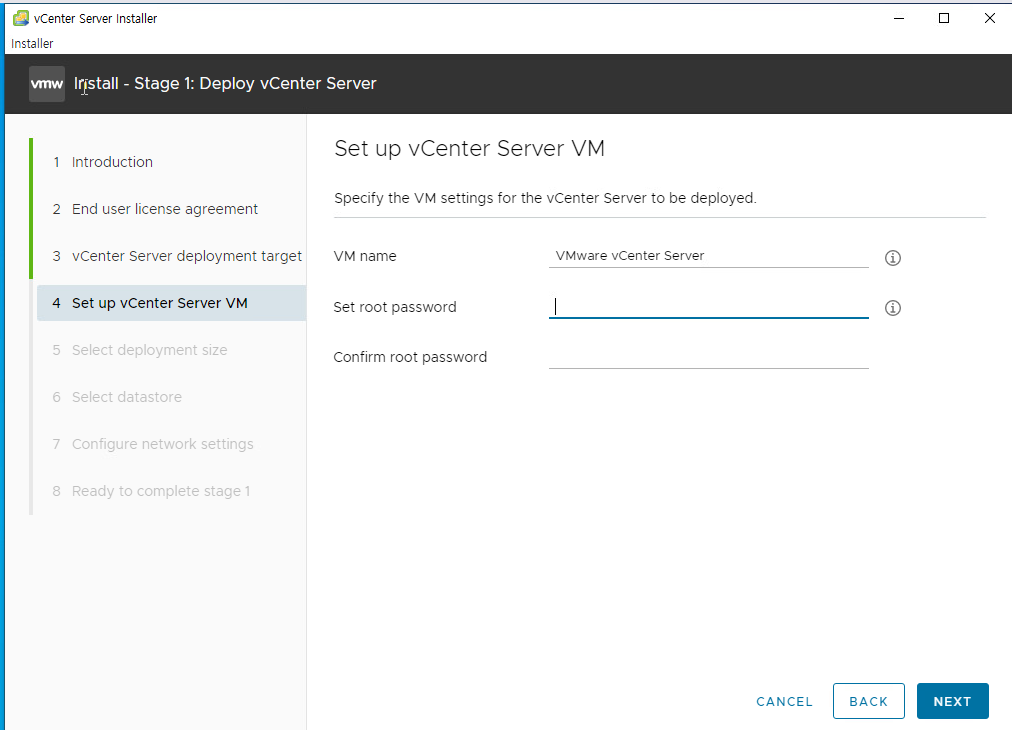



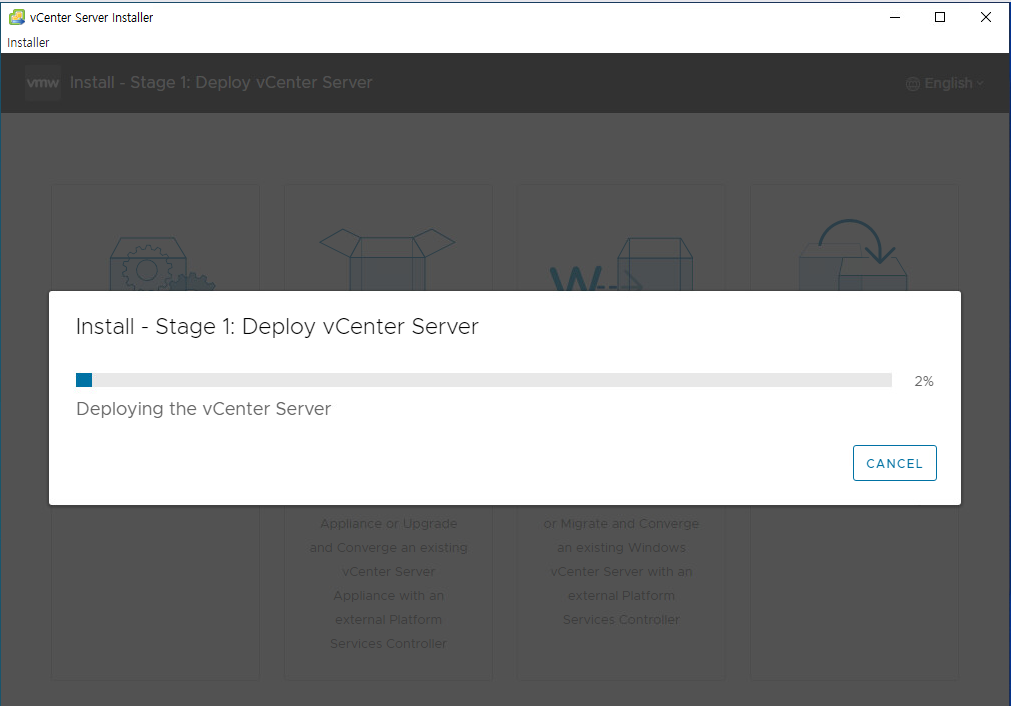


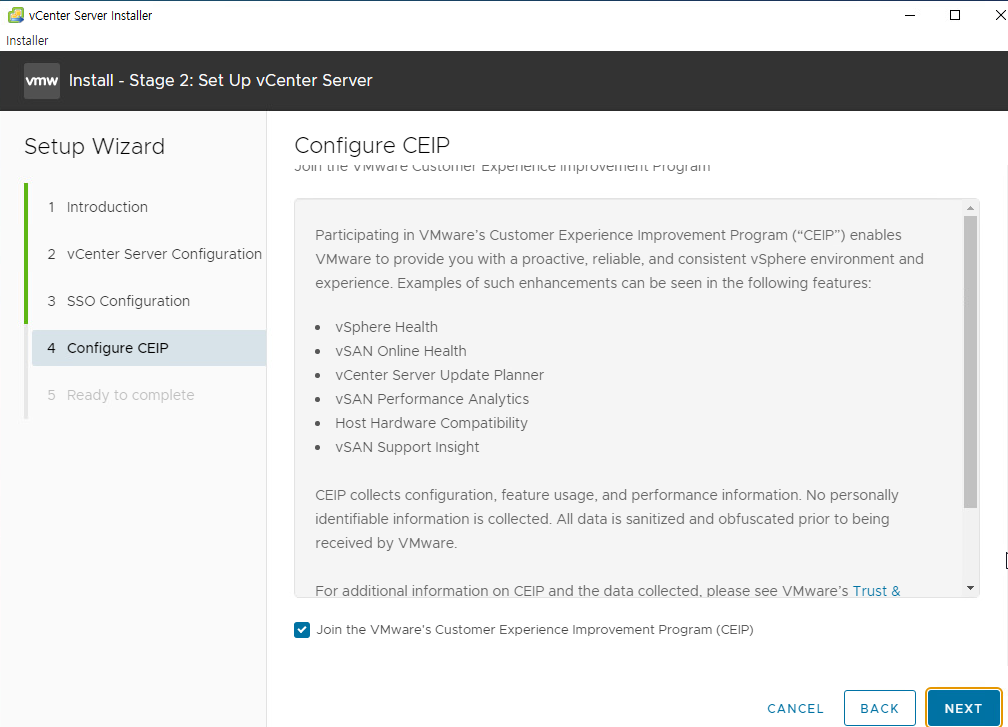
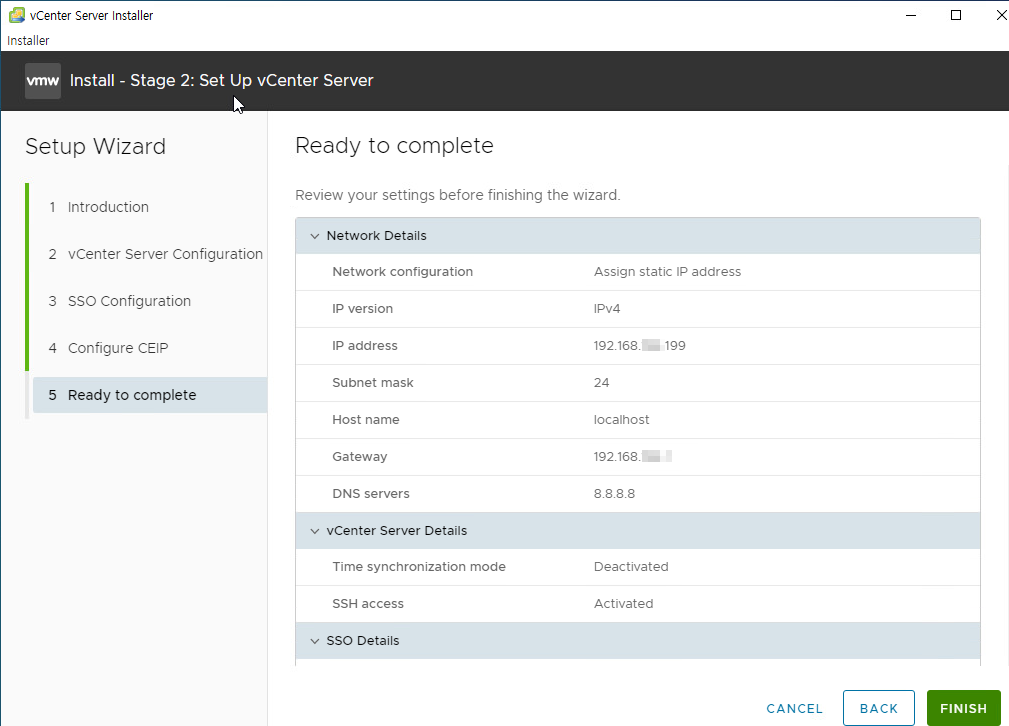
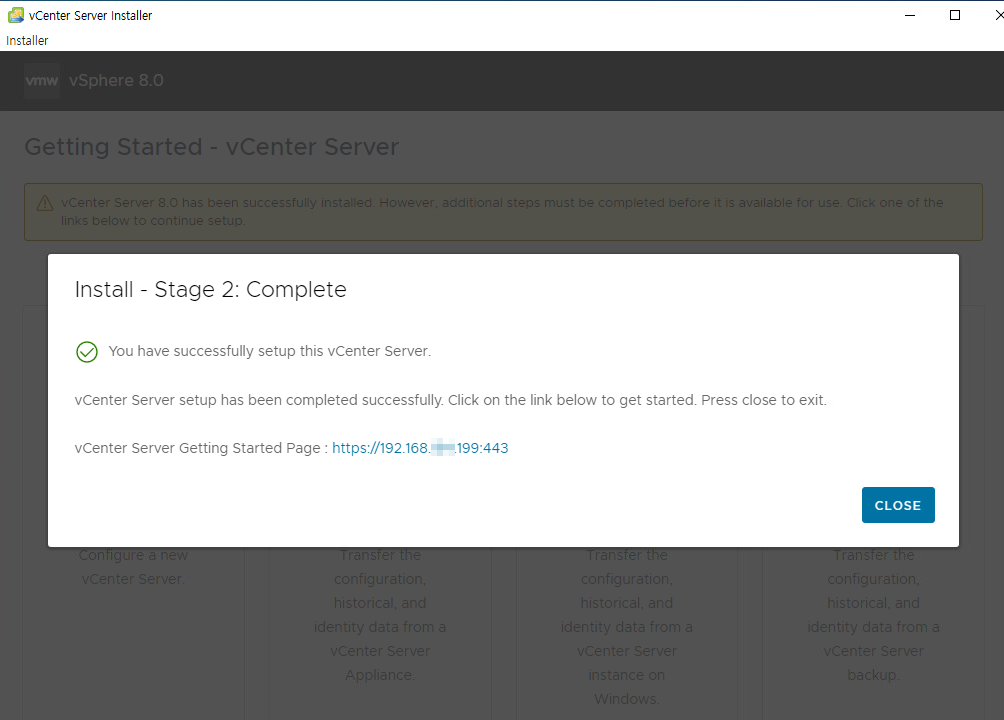
위와 같이 설치를 완료하고, 호스트를 확인하면 vCenter가 VM 형태로 설치가 되어있다.
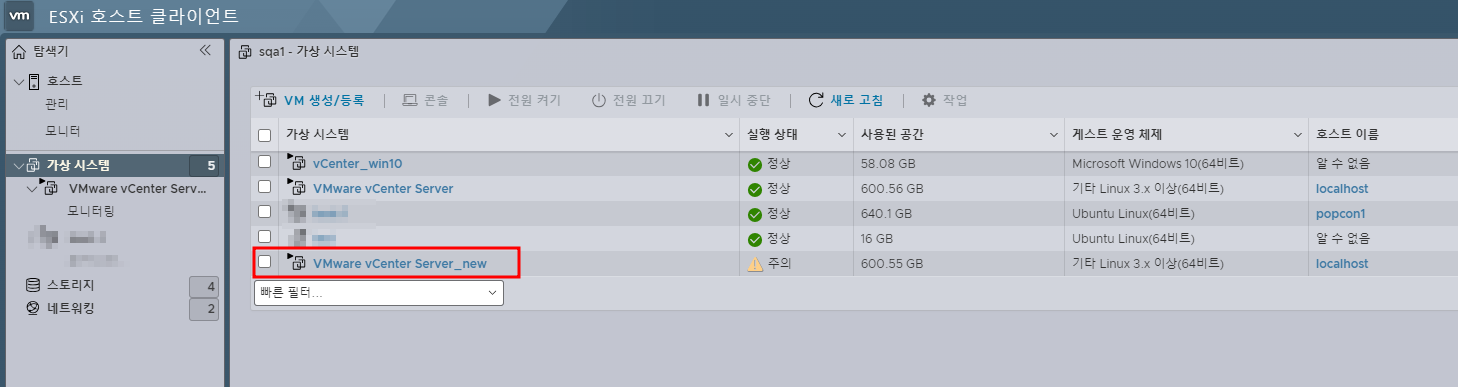

설정해 놓은 IP로 웹 접속을 해보면 아래와 같이 접속이 된다.





